Slideshow YouTube videos are amongst the easiest to create and if you’re teaching something they’re one of the best ways for people to learn. You can pause the screen recorder and cut away to show something specific if you need to. Or just read your pre-written script so that you know everything is included.
Contents
What you need to record a slideshow video
- A slideshow presentation – you could use PowerPoint if you’ve got it installed, I use the free LibreOffice equivalent, Impress Presentation
- A screen recorder – a lot of people suggest Camtasia Studio for this. It’s a high end product and has been around for a very long time but for most uses it’s more complicated than you’re going to need. Slidecast-o-matic does the job just as well, doesn’t have anywhere near as many distractions and is a lot cheaper. The free version has a small watermark on the final recordings and a 15 minute recording limit; the chargeable version removes those limitations and costs just $15 per year to licence the software.
- A microphone.
 There’s a good chance your computer has a built in microphone and that may be adequate. The microphone I use is part of the headset I use: a Plantronics DSP 400 that has noise cancelling (so that it doesn’t pick up noises from the street outside my house) and works well for me. Other people I know have bought a higher end microphone but I’d suggest leaving that until you’ve made a few videos, then you can decide if it’s needed.
There’s a good chance your computer has a built in microphone and that may be adequate. The microphone I use is part of the headset I use: a Plantronics DSP 400 that has noise cancelling (so that it doesn’t pick up noises from the street outside my house) and works well for me. Other people I know have bought a higher end microphone but I’d suggest leaving that until you’ve made a few videos, then you can decide if it’s needed. - A YouTube account. If you’ve got a Google account already then you should be able to log in to YouTube using the same credentials. YouTube allows you to set up channels so that you can keep your various topics separate rather than all lumped in together. It’s worth changing the channel name to something a human can read and understand and you should consider tweaking the other channel settings to make things look more professional. It’s also worth going through the verification procedure with YouTube (they seem to change the location for this at the drop of a hat and generally hide it) but verifying allows you to upload longer videos, add custom thumbnails and associate your website with your channel so it’s worth going through the one-off process to get all those things sorted out.
Decide on your slideshow topic
Obviously this should be related to your niche but it pays to drill down and get specific.
When I was researching the title for this post, I did what I usually do which is use the suggestions that come up as you search Google – I find that there are more suggestions there than in YouTube.
I started by checking whether I should use slideshow as all one word or “slide show” as two words as I wasn’t totally sure which version most people use. Putting the phrase in quotes tells Google to treat the words as a phrase and in theory only gives back the results that have that phrase.
Google suggested that there were 311 million pages with slideshow as one word and “only” 42 million with it split into two words.
That kind of quick search is something I do quite often as it shows what most people are using in their pages.
Having decided that I’d use slideshow as one word, I then added youtube and video to it. No quote marks this time as I wanted Google to suggest phrases even if they weren’t in that precise order – you can see that in the suggestions I got given here:
The highlighted phrase is because that’s the one I chose and that’s why it’s also in the search box. The original phrase I typed in was slideshow youtube video and then I played around with where I put my cursor at the start of the search box and typed a letter “h” to get the suggestions for how to.
I’d originally thought I’d be using the word “create” in the title of this post but the results I got back almost all used the word “make” so I chose that instead.
This kind of search has a number of advantages:
- It’s quicker and easier than logging in to the Google keyword planner
- Although there are no search volumes shown, at low volumes the figures in the keyword planner are unreliable at best (pure fiction at worst) and these are real searches people are looking for right now – test that with any breaking news story if you don’t believe me
- You can very quickly change the words you’re searching for to get new results if you don’t like the look of the initial suggestions
- You can check the number of adverts that appear in the search results – this is getting ever more important as Google increase the amount of monetization and push non-paid results further and further away from where the average searcher will find them
- You can check whether there’s a helpful box that gives a summary of what needs to happen. There is currently for this search, so a lot of searchers will just use that without ever scrolling to the search results but I decided since the box related to making a photo slideshow I’d go with the title anyway
- If you don’t like any of the suggestions, you can scroll to the end of the page and check out the related searches
- The phrases that show up are in popularity order and are phrases that are being used by real people. They’re the most up to date keyword searches you’re ever likely to get and sometimes you can find gems that are getting search traffic but don’t appear in the keyword planner for months or even years
- You can get alternative ideas for titles by scanning the search results – I like it when there aren’t too many adverts and none of the first page of search results have the precise phrase I selected, even though it’s in the search suggestion box
It took me well under a minute to decide on the final title of this post – that saves time and stops me procrastinating about which title to use or scanning (and ignoring) hundreds of keyword phrases that I’d saved for a rainy day which is what used to happen to me when I used the keyword planner to get ideas.
But the biggest advantage is that the phrases are being searched for by real people – think how many times you’ve seen the options and thought “yes, that’s what I was thinking of”.
Incidentally, if you only get 4 suggestions rather than up to 10, click the cog wheel near the top right of the screen, choose search settings and turn off instant predictions. You’ll still get suggestions near enough instantly but you’ll get a lot more to choose from.
Decide on any sub-topics
Depending on the length of your videos you may or may not need sub-topics.
My preference is to split the main topic into usually 3 sub-topics. That seems to work quite well for a roughly 3 minute video: about 30 seconds introduction, around 45 seconds (two to three slides depending on how much you’ve typed and how fast you speak) per sub-topic and then about 30 seconds round-up and call to action.
There are various ways to figure out the sub-topics you’re going to cover.
If you know your subject well enough then they will probably pop into your mind for the first few videos you make but longer term you may be getting slightly bored or think that you’ve covered every topic and sub-topic you could possibly cover.
It’s definitely at that stage where you need help choosing sub-topics.
I like to use the lists that often come up in the search results for these longer tail keyword searches (that in itself is a hint on what you should be doing – take note of what Google likes when you’re searching) and I tend to open one or two of them up in new tabs in my browser.
Some lists are rubbish – you wonder how anyone had the audacity to put them on a web page. Close the tab rather than muttering under your breath. There are plenty of other results to inspire you.
Most lists are medium to good quality.
Use these as inspiration for your sub-topics. And quite often I’ve found them to be an inspiration for several new videos.
It’s difficult to drill down too far with videos or web pages in general. Unless your potential audience is really that small – in which case there won’t be any products for you to promote – then it’s almost certainly OK to spend maybe 15 minutes making a video on the topic. And once you get the hang of creating slideshow videos, that’s about the time it will take you to make a typical 3 minute video.
Remembering that the video will be on the web for potentially years then so long as you’re promoting an evergreen topic it’s probably worth making a video. I’ve made lots of videos where the overall search volume is zero to all intents and purposes but they still get views and clicks through to my websites.
Plus you can use the more obscure topics as your learning platform because you’ll be less worried about the outcome if there are only likely to be one or two hundred views a year of the video. That’s still more than enough to get clicks and sales, especially when you’re making videos regularly.
But back to sub-topics.
Choose two or three sub-topics and put them somewhere like Notepad so you can copy and paste them as you gradually complete your slides.
If you can’t find at least two, maybe it’s time to broaden your subject slightly.
Or maybe it’s time to scroll to the related searches at the end of the results page and click one of those for more related ideas.
I find it really rare that I can’t figure out at least 3 sub-topics from the first page of the results and, with practice, you’ll almost certainly find the same.
Write out your slides
You’re going to be reading the slides out loud so make sure that you write as you speak.
Abbreviations are fine.
Short sentences and short (even one sentence) paragraphs are fine.
Don’t worry what your English teacher would have said about the slides you’ve produced. The only “grades” you’re going to get here are views and sales.
Apart from anything else, reading out short sentences and paragraphs is a lot easier than trying to read out what seems like an impenetrable wall of text. And, incidentally, impenetrable isn’t a word I’d personally use on a slide – it’s fine on a web page like this one but it’s awkward to read on a slide and there’s a better than average chance I’d stumble on it.
The final length of the video will be dictated by the number of words you’ve used, how slow or fast you speak and whether you ad-lib or not.
I like to aim for around 8 to 10 slides in total.
The first slide is the introduction – nothing too wordy as people’s attention spans are short, just a brief “Hello, this video is about …” whatever your topic is and then a quick overview of what you’re going to be covering.
Slide 2 gets into the first sub-topic – I’ll usually use the sub-topic as a bold heading to remind me to maybe add a couple of words (such as “the first topic is …”) when I’m reading the text.
If I don’t remember to add those words, that’s fine.
And if I’ve already ad-libbed and started speaking about the next slide before I get to it, I’ll just add in something to the effect of “I’ve already covered this”.
So don’t worry about getting the slides word perfect.
As much as anything, they’re an aide-memoire for you when you’re reading them later in the process.
It’s a lot less embarrassing to stare at the screen for a few seconds while you’re typing out a slide than it is to have a video with you pausing while you and everyone else can hear your mind clicking into gear. If you’ve ever watched shows like Dragons’ Den or Shark Tank you’ll know what it’s like when someone freezes on screen but they’re not reading from a script, you will be.
Another advantage of typing out your slides before you shoot the video is that you can keep yourself on track.
You know what the topic is and what the sub-topics are so you can keep to them.
If you find yourself rambling too much, you’ve got a few options:
- Reduce the number of topics in the slides
- Decide that the video needs more slides and will therefore be longer
- Split the video into several parts and then combine them later as a playlist in YouTube
There’s no right answer for any given video – go with what feels right for you.
But initially at least I’d suggest aiming for less than 10 slides with a total of around 500 words. My shorter videos seem to vary between 400 and 600 words, so again don’t worry about the precise number of words, just whether you’re getting your point across without boring your viewers.
Read through your presentation out loud
You’re going to be reading your video out loud when you record it anyway.
For at least the first few videos you make, I’d suggest reading them out loud before hitting the record button.
It’s at this point you’ll find out whether you’ve actually typed out your slides the same way you speak or whether you’re skipping or adding words or completely mis-reading things.
No-one is likely to type a comment below your video saying you didn’t stick perfectly to the script you’d written. And even if they do, you can always delete the comment.
Some people will be following along on screen, others will be multi-tasking and listening to your video whilst watching something else. There’s lots of different ways your video will be “consumed”.
But reading it out loud before recording is a good way to familiarize yourself with the words you’ve typed out.
It’s also a good time to double check that you haven’t inadvertently deleted a slide or duplicated it – I tend to use copy and paste to add new slides so I’ve had that happen on more than one occasion and as soon as I notice I hit the pause button and then move on to the next slide before starting the recording again.
But I’ve done that often enough that I can recover from it fast enough not to worry.
For at least your first few videos it’s worth doing the same as all good actors do and rehearsing your script.
You can also set the timer going on your phone so that you can get an approximate idea of how long the video will take.
Don’t worry too much about that – anything from under two minutes to over five minutes works OK.
It’s just a useful figure to know so that you can make sure you’re not disturbed while you’re recording your video and so that your mind isn’t distracted by worrying about how long the video will last.
Reading your script out loud will also quickly tell you whether there’s anything obvious that you’ve missed from the script.
Fire up your screen recorder
This bit is easy – just select the appropriate link from your start menu or desktop or wherever else you keep program links.
One thing to remember is to check that your microphone is working – when I first started, I didn’t always do that and it’s frustrating to find that a setting has changed and you’ve been talking to yourself for the whole video.
Some programs in Windows will adjust the sound settings of other programs without bothering to tell you – I’ve found that both Windows media player and Audacity audio recorder will do that occasionally.
Additionally there’s the human element – I sometimes use Screencast-o-matic to record webinars and in those instances I switch and microphone off and ask it to just record the system sounds (which include the webinar). That’s good but it does mean that I have to remember to adjust the settings before I make a recording of my own.
So check the settings – you’ll be able to see the volume bar move as you speak and you can do that before pressing the record button.
I also adjust the size of the screen that’s being captured if necessary – you can see the dashed lines and the edges of the box in the screen shot – they’re easy enough to change and you can also drag the entire area being captured which is useful when Windows decides to change the position it opens a new window even if you thought it hadn’t changed it at all.
The light blue line around the text in the slide is only there because I left the focus in the text box. It disappears when you use the left hand slider bar to change between slides.
If you’re using the free version of Screencast-o-matic you won’t have quite as many options shown in the small menu below the screen capture area.
In practice, I’ve found that the only things I use on a screen capture program are adjust microphone volume, adjust screen capture area, record, pause, stop.
The sales pages are usually full of the extra goodies the program includes and they all seem a good idea at the time but in practice you never use them. So don’t be put off by seemingly basic functions and not much else – there’s a very high chance that even the most basic screen capture program is more than enough.
While the program is loading, turn off any instant chat windows or (so long as you have friends who respect the message) set them to do not disturb.
Put your phone on silent as well.
And if people have a habit of walking in on you unannounced, put a sign on your door to say that you’re recording and not to be disturbed.
Press Record and start recording
Yes, it sounds obvious.
And, yes, I’ve managed to record a whole screen capture video with record not being pressed.
Screencast-o-matic and most other screen capture programs will give you a 3-2-1 countdown before the recording starts.
Then they typically show the elapsed time so you know how long your final video will be.
If you stumble while you’re reading your video, so be it. This isn’t a studio quality recording – you’re providing information and so long as you’re not umming and erring all over the place (you shouldn’t be as you’re basically reading from a script) then your audience will forgive you.
You’ll get better over time – I remember listening to a Dan Kennedy audio (he charges over $20,000 for a one day consultation) and he said that if he could track down all the original recordings he made and destroy them, he would. But he qualified that with the comment that without those practice runs he’d be nowhere near as good as he now is.
The same goes with Mike from Maine – watch any of his earlier shows to compare and contrast them with his newer ones.
It even goes for TV shows like The Simpsons.
Unless your first video is also your last then you’ll improve over time.
Hit the pause button if you freeze while doing your recording or if you have an unexplained coughing or sneezing fit.
But essentially just aim to record your slideshow video in one take.
It’s only a few minutes long and you’ve almost certainly been at the center of a conversation for that long.
And even if you haven’t, this is prompted by the script so it’s unlikely you’ll be stuck for words.
Sometimes when I’ve been recording I’ve become slightly flustered – it gets less often the more videos I record and happened more when I hadn’t quite got the hang of LibreOffice Impress so I used to duplicate slides occasionally. If that’s the case with you, it’s an ideal time to press the pause button, gather your thoughts and then un-pause to continue with the video.
If you mess the video up totally, re-record it.
With a short video, that’s almost certainly quicker than trying to edit it (which isn’t really the strong point of most screen capture programs anyway).
Just think of this as an extra rehearsal but after your first few videos it’s highly unlikely you’ll need to re-record them.
Personally, if I’m going to “fluff” the take it seems to happen as soon as the countdown timer reaches zero. I then press stop, delete the problem video and start over.
Good enough is almost always good enough for a short video!
Choose a file name and let the MP4 render
The rendering process turns the raw video capture file into an MP4 that you can upload to YouTube.
MP4 is an industry standard format and YouTube reads it in fine.
The rendering (processing) time will vary according to your computer specification, what other things your computer is doing at the same time and – obviously I hope – the length of the recording.
Most screen capture programs give you an indication of how far through the processing they are and update that on screen.
But you can’t rush them, you just have to let the program get on with the rendering.
The file name you choose is the one that your program will save the MP4 as.
Personally, I use the title I will be using in YouTube or as close as the software will allow me – some characters are “reserved” and can’t be used in file names.
I include spaces and mixed case letters (I usually capitalize each word) in the file name because YouTube will use that as the suggested title for the video you upload.
Some people claim that the file name affects the SEO (search engine optimization) of the video but I’ve seen no evidence to support that theory – YouTube certainly doesn’t keep the file name you started with – it changes it to a much shorter mix of letters and numbers – and I’ve been geeky enough to trawl through the page source code on YouTube to try to find evidence to back up this idea and haven’t managed to. Which makes sense as otherwise YouTube would have to keep track of millions of file names that were chosen by humans rather than forcing unique file names generated by computer.
Whilst your video is rendering, copy and paste the content of your slides into a text file – I use Notepad in Windows.
There should be a simple way to export your LibreOffice slides as a text file but if there is I’ve not found it.
The text file will be used in the next stage of the process to provide YouTube with a captions file.
If the video is still stubbornly taking its time to render, start typing out your video description or do the standard housekeeping things like removing the do not disturb signs from messenger programs and taking your phone off silent before you inadvertently miss calls later in the day.
Upload the video to YouTube
If you’re not already logged in to your Google account then you’ll be prompted to log in to YouTube before you upload your video.
Click the upload button and select the MP4 file that’s just been rendered. Or drag and drop it if you find that easier.
Much like your screen capture program, YouTube will render the file you upload and will keep you appraised of the progress.
It will take the file name and use that as the video title but you can change that if you prefer. As I mentioned earlier, some characters aren’t allowed in file names so if you want to include things like ‘?’ and other reserved characters in your title, now is the time to remember to do that.
Unless you’ve changed your default settings, YouTube will set your video availability to “public” which is probably what you want. If it hasn’t done that or if you’d prefer a different setting then select it from the drop down list on the upload and editing screen.
That particular screen shot was only taken for the purposes of this page – you won’t be able to reach the video URL – but you can see the other main boxes that YouTube wants you to complete, preferably before you publish your video.
Add a description and keywords
The description box is there to be used!
Even though YouTube is a video site, the words used in your description get “read” by their program and by search engines such as Google.
Even with the recent advances in programming and video recognition, computers are still much better at understanding typed content than they are at understanding spoken or videod content.
And you can add a link (or more than one link) in the description.
YouTube will automatically turn a typed link into a clickable link – you’ve got no other control over the link, so you can’t use it for search engine optimisation purposes.
Most people suggest having your link either at the start of the description or somewhere near the start because that way it shows up in the YouTube and other search results.
Most of the time, I put a link either at the start of the description or after the first paragraph.
You’ve got around 5,000 characters of space available for the description. The best estimate I’ve found online is that’s around 800 words but that doesn’t take into account the length of any links you put in. YouTube will tell you if you exceed the character count (unfortunately it doesn’t give a running total as you type) and will ask you to edit the description if you go over that limit.
Most SEO people will advise you to make your description reasonably long so long as it’s not spammy and so long as it doesn’t bore your readers.
As a rule, most people using YouTube won’t be reading your description – hopefully they’ll look at it long enough to follow your suggestion of clicking the link you’ve put in it but that’s probably the maximum they’ll do.
But the search engines will take note of your words and will use them to help decide where and when your video is shown in the regular search results.
I’ve not done much testing of description length inside YouTube itself but I’d be surprised if they didn’t pay some attention to the description.
Don’t use the description to copy and paste the video script – it’s not the right place to do that.
Most of the time I do my best to re-write what I’ve said in the video although sometimes if I’m feeling lazy I won’t do much more than put the promised link and a few words below it. But most of the time I prefer to add a reasonable number of words – a few hundred is a good target but even if it’s just some bullet points and sentences it’s still better than leaving the description blank as it gives the search engines more information and words to get to grips with.
Experiment to see what works best for you but I’d suggest aiming for 200 to 500 words in your description.
Tags – keywords by another name – are also worth including. Most of the time I’ll add in two or three keyword phrases, more if they make sense.
There’s evidence that YouTube uses tags to help it to suggest other videos but make sure you keep them relevant – YouTube will soon figure out that your video has absolutely nothing to do with the latest teenage heart-throb even if you include your name in the tags so it’s pointless trying to fool it like that.
Optionally add a thumbnail image
YouTube will suggest a thumbnail image for your video – it seems to select three different thumbnails from various places.
For most videos I’ve created, these don’t seem very appealing.
Remember that you’re trying to tempt people to click your video over other ones in the initial results or from the options that show up when the video they’ve just played has finished. If they’ve got auto-play selected then the next suggestions won’t show, the next video will play automatically but there’s not too much you can do about that.
To be able to upload a custom thumbnail image, you’ll need to have verified your YouTube channel. This is a process that seems to get buried deep in YouTube, almost as if they don’t want you to find it, but at the time of writing the verify link is here. You need to be signed in to YouTube for that to work. And it only applies to the channel you’ve currently selected so you need to swap channels if you’re not in the correct one.
You’ll then get a screen with a lot of different options which are either switched on or not.
This channel has gone through the verification which has allowed me to switch on most of the options – I haven’t turned on monetization because I don’t want adverts showing on my videos, I’d much prefer people to click the links I want them to click.
Once you’ve verified, you’ll be able to upload videos that are longer than 15 minutes. You’ll also be able to add a custom thumbnail for your video.
You’ll need a graphics program of some sort to be able to do create a thumbnail.
Paint is built in to Windows but I’ve never got on with it.
You just need something basic that will create an image of the size you want – chances are that you’ve got an image editor if you’ve ever bought a digital camera (so that may narrow the audience nowadays with people’s main camera being on their phone) otherwise do a search online. You don’t need anything complicated.
I use 600 pixels wide by 400 pixels high – it’s not strictly the correct ratio but it’s close enough and those are easy enough figures to remember.
Set a background colour – I use the default white.
Then add text.
I use blue text because I like the contrast it gives. it’s also close to the colour that Google use for clickable links and it shows up nicely in the search results.
I use a sans-serif font like Tahoma and adjust the font size so that the writing fills most of the thumbnail – you can always adjust and re-upload if YouTube cuts off some of your text.
Of course, you could decide to leave the thumbnail at the one suggested by YouTube – some people think that this approach is less selly and therefore (using some kind of reverse psychology) gets better results. The only way to find out whether that’s correct for your videos is to test some with the default YouTube thumbnail and others with one of your own making. Whether that’s essentially a headline like the thumbnails I tend to use or a picture or something else.
Since we’re ultimately dealing with humans as well as the computer programs that control the results the humans see, there’s maybe less logic involved than we’d like to think.
Change any other video settings if needed
There are lots of other video settings in the YouTube video editing panel.
I’ll deal with a couple of the bigger ones later but here’s an overview of the myriad of minor things you can change.
For some reason, YouTube don’t like to have your videos ready for you to edit when you log in – you have to navigate to the Video Manager section which (in turn) is found by navigating to Creator Studio.
Once you’re editing the appropriate video, click the Advanced Settings tab. You’ll get a screen similar to this:
The video category is set from a drop down list (you can set default settings for your channel to save you having to remember to do that) and I suspect that this is something that goes back to when YouTube was first created. For most of my videos I set this to “Howto & Style” but if you think your video has a more relevant category then set it appropriately.
It’s up to you whether or not you allow comments – YouTube lets you moderate comments if you do allow them and if that’s the case you should certainly weed out any spam comments that aren’t automatically detected by YouTube.
You can toggle between all comments or just ones that you’ve approved. That will depend on the number of comments you get as if your video gets popular then approving comments could take a lot of time.
You can also toggle the sort order between most popular or newest. I tend to leave this at the default, partly because most of my videos don’t attract many comments in the first place.
If you’re protective, you can switch off the option for people to view the ratings for your video. You can also switch off the publicly visible statistics on the video – that won’t switch off the number of views total but it will stop people finding out the time spent watching the video, the number of shares it’s received and how many people have become subscribers. That kind of information can be useful competitor intelligence but personally I’d suggest that your time is usually better spent creating another video.
If you’re adding captions you can select the drop down that certifies the content has not appeared on US television.
Syndication is up to you but I’d suggest leaving it at the default of as many places as possible rather than restricting it to sites that display Google’s advertising. Of course if you’re creating viral videos that may change your mind but I doubt most slideshow videos are likely to go viral.
I tend to leave the option to allow embedding switched on – mainly because I can’t think of a good reason why I wouldn’t want someone to embed one of my videos on their site.
Likewise I leave the notify subscribers option on – that way, YouTube tells any of your subscribers when you put up a new video which can help with views as you gradually build up subscribers to your channel.
You can set a video location but that’s something I rarely do. If your slideshow is promoting a local event or business then it would be worth setting the location just in case something somewhere in a computer algorithm pays attention to the setting. You’d hope that as the location option is there something uses it.
The video language is usually auto detected and that seems to work quite well but you can amend it if necessary.
Most of the time I tend to leave these settings at their default. That includes leaving the Content declaration box unticked – if you do reviews of products where you get the product free or cheap then you’ll need to read the relevant YouTube help page to decide whether or not you need to tick the box.
Most of the time you’ll ignore the Enhancements and Audio tabs at the top of the screen.
Annotations can still be a good idea but they’re only shown on computers, not mobile devices, so to a reasonable extent they’ve been superceded by Cards. It’s been a long while since I added annotations to any of the videos I’ve created but there are quite a few people still using them so you’ll need to decide whether or not they’re something you want to use.
There’s plenty of help in YouTube itself and they’re reasonably intuitive to add even if you don’t use the help available – you choose the type of annotation you want, where it’s going to show on screen, how long it’s going to show for and the text that’s going to appear. If you’ve associated a website with your channel then you can link to that site. There’s no restriction on linking to other YouTube videos so you could use annotations to lead people to view other videos you’ve created although personally I think a playlist is more commonly used and therefore better understood.
Optionally add a captions file
A captions file is easy to add to a video and helps the various computers that judge and rank videos to better understand what you’re saying.
For almost every slideshow video I make, I copy and paste the contents of the slide, put them into Notepad and then upload them to YouTube so that it can match the words I speak with the words I intended to speak.
If you don’t add captions, YouTube will attempt to generate some automatically.
Considering how much processing power is involved and how many different accents and words there are, it does quite a good job.
But it’s most definitely not a perfect job as you can find out by watching a video where the captions have been automatically generated and following along.
If you haven’t created a slideshow video with your text already typed out then you’ll need to get a transcription done (editing the autogenerated captions is fiddly and I don’t think it’s best use of your time). People on sites like Fiverr can do the transcript for you – choose someone who speaks English as their first language and send them the file they’re going to be transcribing for them to check before you spend your money.
Most people transcribing are going to ask for an MP3 file rather than an MP4 video file – if your video creation software doesn’t offer the option then a free program like VLC will easily strip out the audio section.
If you go down the transcription route it can take several days for the result to come back but that’s OK.
But if you go down the copy and paste route then you can do the copying and pasting while your video is rendering and have the transcript saved and ready by the time your video has been processed on your local computer let alone by the time YouTube have done their processing.
Then simply choose the Captions tab and upload the file you’ve saved.
Don’t do anything else – you can leave the option for YouTube to synchronize the words you’ve uploaded against the words you’ve spoken. It does a good enough job and it’s one less thing for you to worry about.
The captions help YouTube, Google and other search engines to better understand your videos.
They also help anyone who – by preference or necessity – needs to be able to read the words you’re speaking. Which is probably overkill for a human with a slideshow where the words are already on screen but remember that computers can’t (or don’t) read those words as easily. It takes a lot less processing power for a computer to read a file with the captions in it than it does for that same computer to process the words shown on screen.
Making life easier for the computers that send you traffic – especially when it’s easy for you to do – is worth the small amount of extra time and effort it takes to copy and paste the words from your slides into a text file and then upload them.
Optionally add a card message
Cards are YouTube’s answer to the problem that annotations don’t show up on mobile devices.
They’re still relatively new and personally I’ve not spotted them being used anywhere near as often as annotations.
Whether that’s a good thing or a bad thing is probably a personal decision on your part – I can’t find any stats about the popularity of Cards but it’s not unheard of for Google (and hence YouTube) to change things around if they’re not working as well as they’d like.
Their video introducing Cards had less than a million views when I last looked – it’s actually a reasonable overview and not too cheesy or pushy. And they’ve since removed the one I first found and replaced it with this one:
Because Cards are designed to work on all devices, I think they’re probably here to stay in some shape or form.
Google’s more detailed help page on Cards is here and it explains quite a lot about them.
As with most things on YouTube, your account needs to be in good standing to be able to add Cards to your video.
There’s a maximum of 5 Cards you can put in a video although I’d suggest that one (or at most two) is probably a better figure so that you don’t confuse people.
If you’ve got a confirmed website associated with your channel, this is a good way to encourage clicks through to the page you’re calling attention to and asking people to click through to.
Be wary of pointing people to a specific part of the screen to do this. In the past, YouTube have changed their layout which can change the position of things within their pages. Additionally you can’t be certain where a Card will show on any of the multitude of different devices where it can be seen and clicked. At the time of writing, the icon appears near the top right of the screen on desktop computers and below the video on mobile devices.
On a desktop computer the “i” icon shows on screen when it’s hovered over or when the video controls are visible.
The fact that – unlike annotations – it currently doesn’t appear for very long means that not every viewer will notice your Card and not everyone scrolls their mouse over a video whilst it’s playing so the chance of spotting a Card decreases. Maybe that’s why I haven’t noticed them too often.
Regardless of whether or not they’re in common use, it doesn’t take long to add a Card to a video. You just click to the Cards tab and follow the prompts on screen.
There are a variety of places that you can link to:
- YouTube channels – yours or someone else’s
- US non-profits so that people can make a donation
- Fan funding if your video is eligible – if you’ve got a band and your slideshow contains the lyrics to your song, that could be worth investigating
- Associated websites – your own website if you’ve associated it with your channel, certain crowd funding websites (here’s a list of approved sites) and certain merchants (list here) which includes some sites you’re likely to have heard of but not major competitors to Google such as Amazon or eBay.
- A poll for your viewers to complete – once you start getting a reasonable number of views to your videos that could be a good way of finding out what your viewers would like to watch next
- Other videos or playlists – useful for drawing extra attention to other videos
Overall, my view is that Cards can help but personally I rarely add them to my videos. Maybe I’m right, maybe I’m wrong, maybe I’m just being lazy.
Press Publish and watch your video to check it
When you’re finally ready, press the Publish button.
Your video will go live on YouTube – usually immediately – and you’ll also be sent an email to confirm that it’s gone live.
YouTube has a number of different URLs that all display the same video – you’ll be shown a link in the video editing screen but if you click the video you’ll be shown a different one. And if you embed the video on another site then there’s a good chance the URL would look different again.
Don’t worry about this – it’s Google’s own site so you won’t get penalized for duplicating content. They handle all that.
It’s definitely worth pressing the play button to watch your video right the way through.
Even though YouTube is good at checking videos. this gives you the extra peace of mind that everything has worked as expected. I tend to turn the sound off and just let the video play but for my first few videos I actually watched the whole presentation with the sound on.
Watching the video – even with the sound off – also counts as a view in YouTube so that means there’s always at least one (rather than potentially zero) views for your videos.
If you’ve uploaded captions, switch those on so you can check that they’re showing up OK.
And if you’ve added annotations or Cards, click the appropriate links so you can check those are working – it’s much better to find out any glitches now and fix them than it is to hope that one of your viewers will let you know that something is amiss.
Promote your video
If you’ve got any subscribers to your channel then YouTube will notify them that you’ve added a new video.
If you’ve got an email list then it’s often worth sending them an email with a brief description and a link to your video.
Or you could put it on a page on your website and direct them there instead – YouTube takes note of whether videos are viewed on the YouTube site or elsewhere and the more places it’s viewed from the better the “score” it gets when YouTube decides where to place it in the results.
There are also social sharing options below your video when you click the Share link:
Posting a new video is a good excuse to click at least some of those social sharing buttons – I’m aware of some people who take the view that they click every single social sharing link that they get offered.
Each link opens in a new window so your video keeps playing and you can refer back to it to copy and paste things if you want to.
Most of the time I’ll Tweet about my new videos and put them on Google+. Because my Facebook page is my personal page I don’t share them there but if you’ve developed a page for your business or niche then it would be worth sharing them there are wll.
Beyond that, Pinterest would be worth clicking as would Tumblr (it’s an often under-rated site but lends itself to short posts that include images or videos).
Reddit is popular but is not a site I’ve ever got to grips with.
Blogger is owned by Google so would be worth clicking.
Most of the others shown seem to be social sites that are popular elsewhere in the world – your decision.
Whatever you do, don’t buy views or other fake traffic. YouTube rightly see that as an attempt to skew their results and take a very dim view of it.
Don’t worry if you don’t get many views initially (or at all).
Long tail keyword niche videos – whether they’re of the slideshow variety or anything else – are a numbers game.
One video doesn’t stand much chance of getting lots of views.
Tens or hundreds or even thousands of videos individually won’t get many views or clicks but collectively they’ll mount up.
Keep at it, keep producing videos. I aim for one most days, but even if I don’t hit that target I still seem to manage to create several most weeks, spread across the various niches I’m involved in.
Make a playlist
Once you’ve made several slideshow videos that are related to each other, create a playlist.
Or you can make a playlist even if you’ve only made one video by including other people’s videos. That can be a good way to ride on the popularity of another video – just make sure it’s related to your content otherwise it’s not a good viewing experience.
Playlists are used everywhere on YouTube – they’re very common in the music section but they work elsewhere as well.
The playlist option is quite intuitive and you can add videos and drag & drop to change the order they’re shown in.
Playlists show up in the search results on YouTube.
And whilst not everyone who starts watching a playlist will watch all the videos in it, they do increase the chance of more of your videos being watched.
Summing it all up
Slideshow videos are one of the easiest types of video you can create.
They don’t take long to research, write or record.
But they get viewers.
I like slideshow videos because once you get used to them they take maybe 15 to 20 minutes to make, start to finish.
And because they’re kept on YouTube unless you decide to delete them, it’s a case of making them once and letting them take on a life of their own with no further input from you.
They’re as close to hands free as you can get in internet marketing.



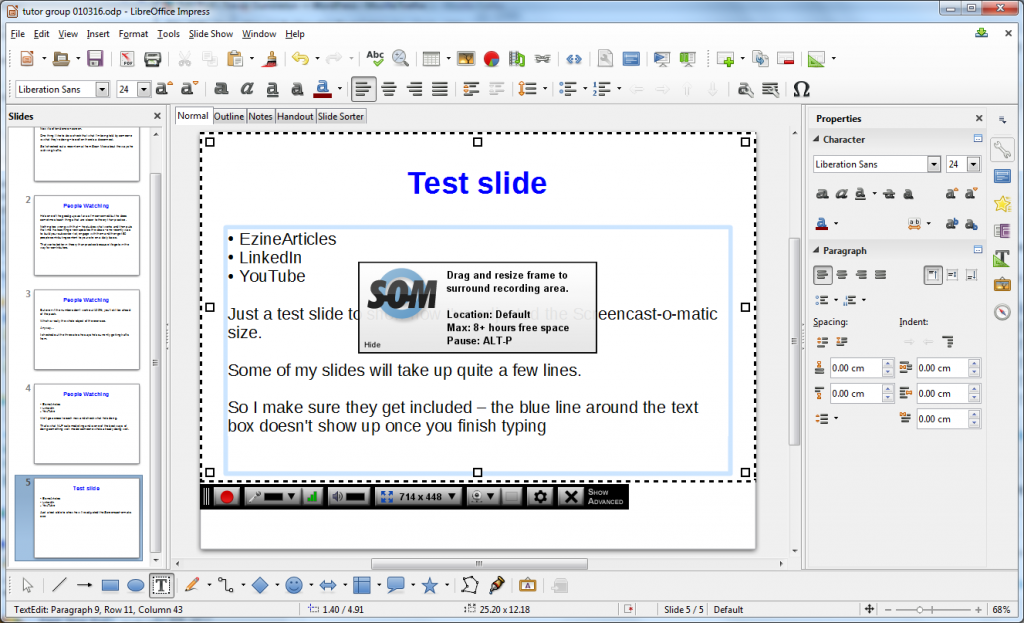
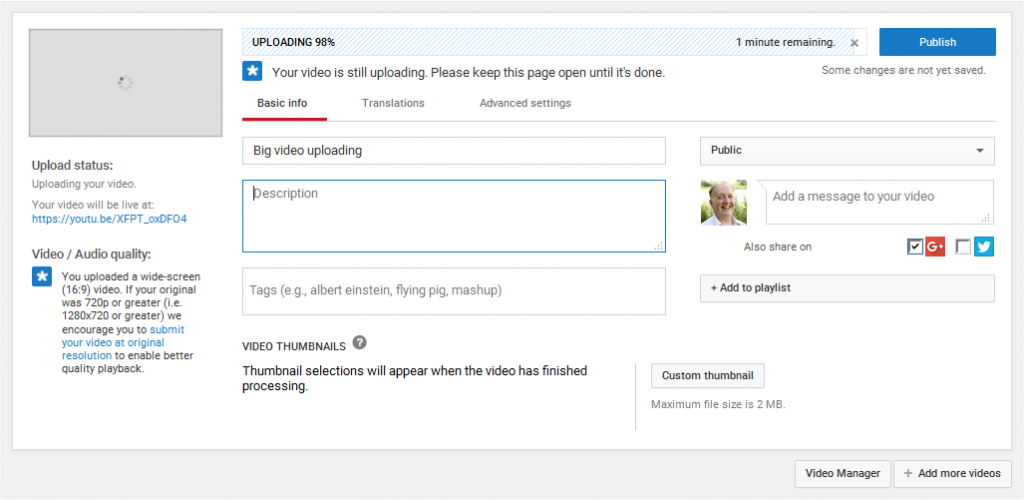


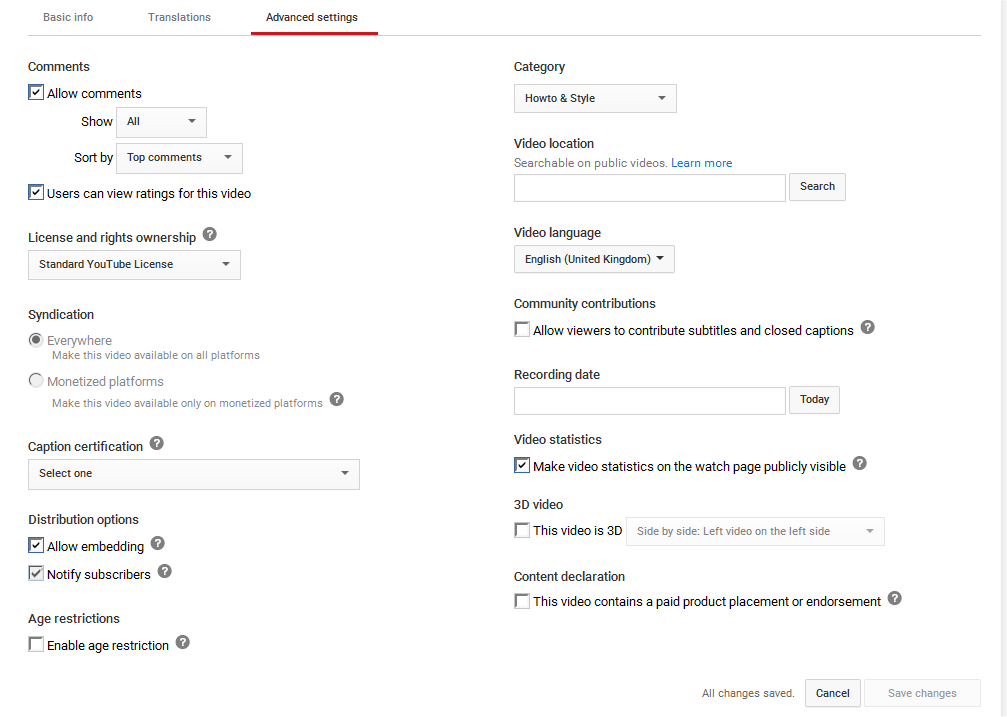

A concise, comprehensive step-by-step: An outstanding take-away.